1 - Tudo em maiúsculo ou em minúsculo rapidamente:
Se você precisa deixar uma palavra, uma frase ou, ainda, um parágrafo todo em letras maiúsculas, não precisa digitar tudo novamente. Basta selecionar a palavra, a frase ou o parágrafo, e pressionar as teclas Shift e F3 ao mesmo tempo. Se quiser que o texto volte a ficar com letras minúsculas, pressione Shift e F3 novamente. Se você repetir esse procedimento pela terceira fez, apenas a primeira letra da palavra ou da frase ficará maiúscula.
2 - Aumente ou diminua o tamanho de uma fonte rapidamente
Se você precisa aumentar ou diminuir o tamanho da fonte de uma palavra ou de uma frase, não precisa acessar os recursos de formatação para isso. Basta selecionar a palavra ou a frase desejada e pressionar, ao mesmo tempo, os botões:
Ctrl e ] para aumentar a fonte
Ctrl e [ para diminuir a fonte
3 - Use as sugestões de sinônimos do Word
Você está elaborando um texto e percebe que uma determinada palavra já foi utilizada naquela frase ou não se encaixa no contexto. Se você não se lembra de nenhuma outra palavra que possa substituí-la, tente utilizar as sugestões dadas pelo próprio Word. Para isso, clique com o botão direito do mouse sob a palavra que deseja substituir e, no menu que surgir, escolha uma palavra que aparece na opção Sinônimos.
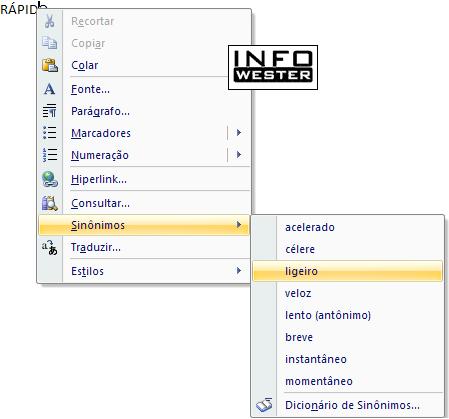
4 - Impressão: reduza para caber
Você quer imprimir um texto, mas percebe que a última página contém apenas algumas poucas linhas. Além de ser um desperdício, entregar um documento impresso com a última página quase toda em branco pode ser deselegante. Ao lidar com um problema como esse, faça uso do recurso Reduzir para caber do Word:
- No Word 2003, vá em Arquivo e clique em Visualizar impressão. Na tela de visualização do arquivo, clique no botão Reduzir para caber. Note que o pequeno texto que estava na última página foi para a página anterior;
- No Word 2007, clique no botão Office (o botão redondo no canto superior esquerdo do programa), vá à opção Imprimir e escolha Visualização de impressão. Na tela que surgir, procure e clique no botão Reduzir uma página.
5 - Repita a última ação com um botão
Suponha que você alterou a cor e o tamanho da fonte de um parágrafo. Se logo em seguida você quiser aplicar essa mesma formatação em um outro trecho do texto, basta selecioná-lo e pressionar a tecla F4. Esse procedimento faz com que o Word repita a última ação realizada, portanto funciona com outros recursos além dos de formatação.
6 - Cole textos sem formatação
Você encontrou um texto interessante na internet, mas ao colá-lo em seu documento do Word, notou que ele veio com tabelas, figuras e formatações que bagunçam o trabalho. Para evitar que isso aconteça, copie o texto e:
- No Word 2003, vá ao menu Editar, escolha Colar Especial e selecione a opção Texto não formatado;
- No Word 2007, vá à aba Início, clique no botão Colar, selecione o item Colar Especial e, por fim, escolha Texto não formatado.
Executando esse procedimento, o texto será inserido no Word "puro", isto é, sem formatação ou outros elementos que possam atrapalhar o layout do documento.
7 - Remova a formatação do texto
Precisa remover a formatação de um trecho de seu texto? É fácil: selecione o trecho e pressione as teclas Ctrl e Espaço ao mesmo tempo. Se quiser remover a formatação de todo o documento, pressione os botões Ctrl e T ao mesmo tempo e repita o procedimento anterior.
8 - Passe um parágrafo para cima ou para baixo rapidamente
Você está organizando um documento e descobre que precisa mover um parágrafo para cima. O jeito é recortar e colar, não? Na verdade, há uma maneira mais fácil: selecione o parágrafo ou o trecho do texto desejado e pressione ao mesmo tempo as teclas Shift, Alt e seta para cima. Se o parágrafo precisa ser movido para baixo, basta repetir o procedimento, porém utilizando a tecla de seta para baixo do teclado. Esse recurso também funciona para movimentar linhas em tabelas.
9 - Abra arquivos do Word 2007 no Word 2003
O Word 2007 abre sem dificuldades arquivos das edições 2003 e anteriores, mas o contrário não acontece - o Word 2003 não consegue abrir arquivos do Word 2007 (cuja extensão é .docx). Para resolver esse problema, basta instalar um conversor oferecido gratuitamente pela Microsoft. Depois de instalado, o próprio Word 2003 fará a conversão do arquivo para um formato que o programa possa ler.
10 - Evite que palavras se separem no final da linha
Muitas vezes você está trabalhando em um documento e percebe que um certo conjunto de palavras ficaria melhor se estivesse na mesma linha. Por exemplo, suponha que você necessite manter o nome Ayrton Senna sempre junto. Para isso, escreva a palavra Ayrton, pressione ao mesmo tempo as teclas Ctrl, Shift e Espaço e, por fim, digite Senna. Repare agora que Ayrton Senna ficará sempre junto, como se fosse uma palavra só. Se esse nome não couber inteiro no final da linha, ambas as palavras irão para a linha seguinte.




.png)








0 comentários:
Postar um comentário
Os comentários são Moderados: